Invest in the Future You Want to See. Closing Soon!
A First Public Offering of Purism Stock on StartEngine. Minimum $500.
My Top 10 Lapdock Kit Tips
Kyle Rankin
Fingerprint: 0DFE 2A03 7FEF B6BF C56F73C5 B9EF 770D 6EFE 360F
Librem Social
Latest posts by Kyle Rankin (see all)
- Bootstrapping Trust with Anti-Interdiction - March 22, 2023
- Where is My Librem 5? Part 3 - March 8, 2023
- My Top 10 Lapdock Kit Tips - February 27, 2023
Two years ago I started an experiment to see if I could replace my personal laptop with my Librem 5 with a lapdock (spoiler: I could). A year later I wrote a follow-up post that talks about my impressions of the Librem 5 and lapdock kit as a personal computer. Based on my two years’ experience using this set-up, and after evaluating a number of different lapdock options, we recently announced our own Lapdock Kit for sale. Based on the interest we have already seen, quite a few people are going to be using this set up, so I thought it would be useful for me to share some of my favorite tips for getting the most out of the Lapdock Kit.
Tip 1: Keyboard Shortcuts
I use my keyboard heavily and prefer it to a mouse whenever possible. This is an incredibly efficient and fast way to use your computer, but it means learning the keyboard shortcuts your applications and desktop environments provide. When docked, there are a few phosh keyboard shortcuts that I think are so important that everyone should commit them to memory:
- Super + Left/Right: Tile a window to the left/right of the screen
- Super + Up/Down: Maximize/unmaximize a window
- Shift + Super + Left/Right: Move a window to the left/right screen
- Super + a: Bring up the application list and show currently running applications
- Super + s: Bring up the application list and type a search query to find and launch a particular app
- Alt + Tab: Change keyboard focus to a new window
I use these keyboard shortcuts constantly on my lapdock. For instance, when I first dock my Librem 5, I use either Super + a or Alt + Tab to change focus to a window I want to move from the phone to the lapdock screen, and then Shift + Super + Right to move it there. I then use Super + Left/Right to tile that window to the left or right side of the lapdock screen.
Tip 2: Use Both Screens
We included a magnetic mount and shorter USB-C cable in our Lapdock Kit because I truly believe that mounting the Librem 5 to the left side of your lapdock screen and using both screens gives you the best experience. Take advantage of the extra real estate of both screens. For example, I leave my social media application (Tootle) on the phone screen, then have a terminal and web browser tiled on the left and right sides of the laptop screen. I leave my podcast application (gpodder) on the phone screen and move the video player it launches (VLC) over to the larger screen.
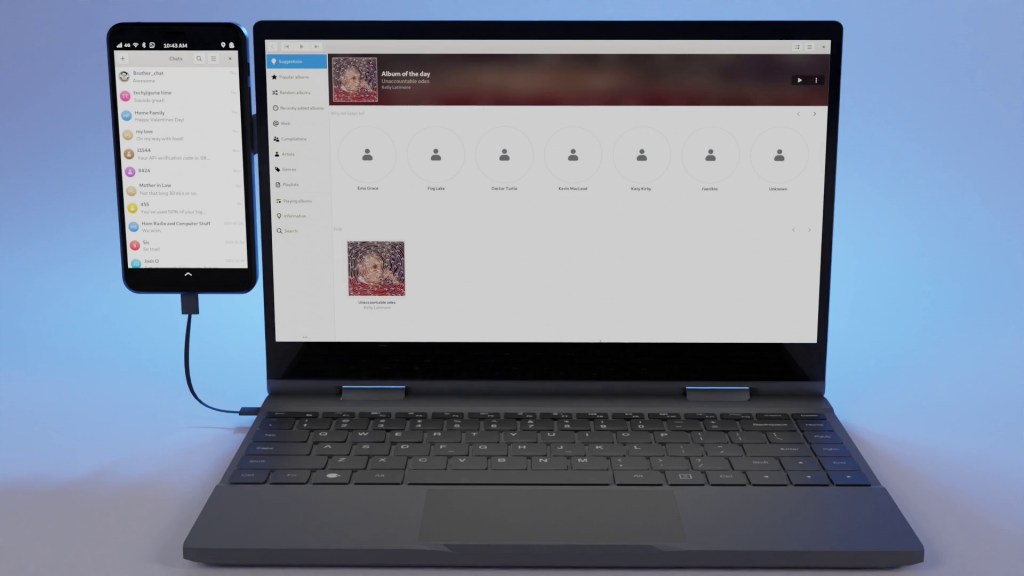
Tip 3: Use the Touchscreens
If you are used to regular laptops without touchscreens, it can be easy to forget that both the Librem 5 and lapdock have them. I used to think that a touchscreen on a laptop was a wasted feature, but I find I use mine all of the time when docked, in particular on the Librem 5 itself. Since the applications I leave on that screen are adaptive and designed for touchscreen input, it’s often more convenient to scroll through my social media app, or swipe through my running applications, using the phone touchscreen than moving the mouse over.
Tip 4: Back That Thing Up!
The thing about using your phone as your personal laptop, is that it immediately becomes more important to your daily life. You tend to store more personal files and media and rely on its apps even more than you would if it were simply a phone. Plus since a full-size screen and keyboard make it easier to use email, word processing and image editing applications, you might find yourself storing more of those kinds of files on the device.
Yet unlike a laptop, a phone that you carry around with you wherever you go is more likely to be dropped, damaged, or stolen. It’s even more important to make sure that you maintain frequent backups of your Librem 5 when you start using it with a Lapdock Kit. Like other Linux-based devices, there are many different ways and many different programs available to backup a Librem 5. Follow our backup guide for one example.
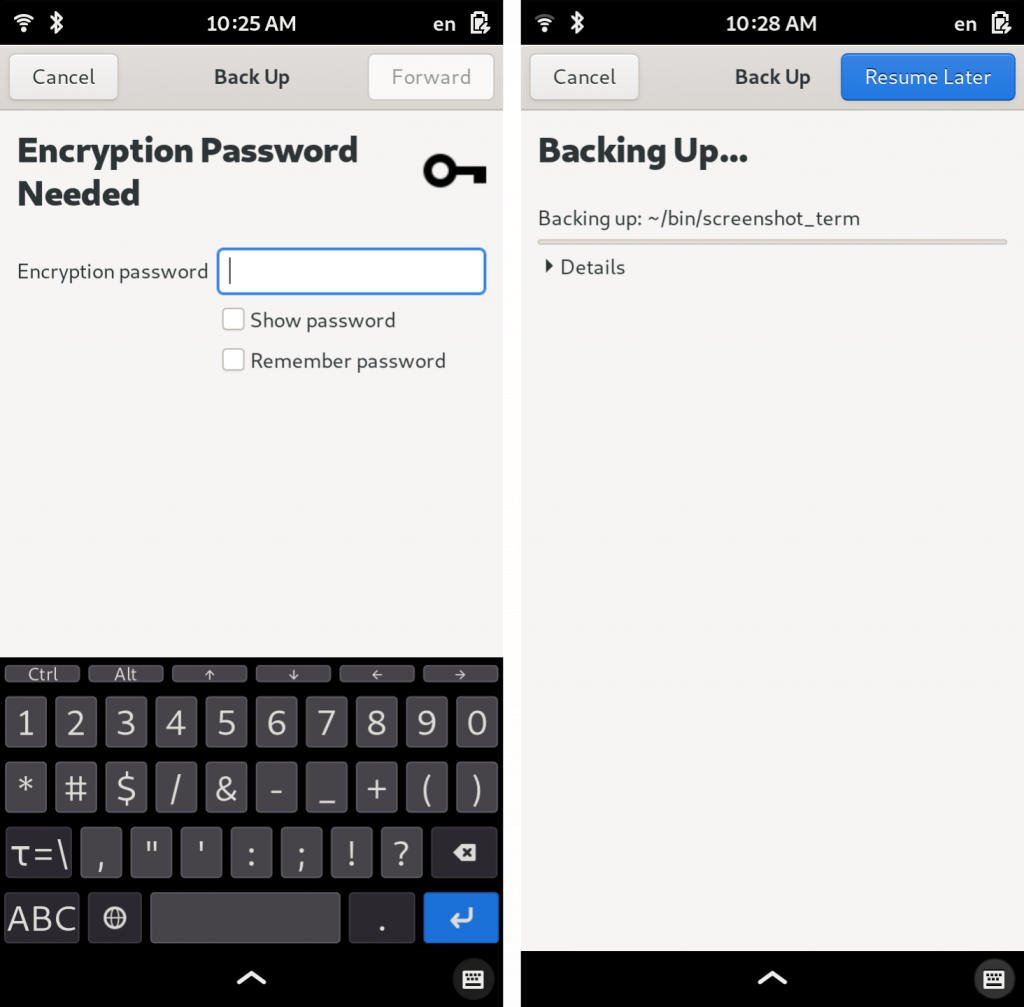
Tip 5: Tile Your Windows
Using a lapdock means that it’s much easier to multi-task compared to a single phone screen. I make heavy use of tiled windows when multi-tasking on my lapdock. I simply don’t usually need all of the real estate the full lapdock screen gives me, and I’ve found it most convenient to have three apps displayed on the screens at any time: an adaptive app on the phone screen and two other apps tiled to the left and right of the larger screen. Most apps I tend to use on the lapdock, whether it’s a web browser, video player, news feed, email program, or terminal, actually tend to work and display better when only taking up half the screen. Going full screen tends to waste quite a bit of screen real estate.

Tip 6: Travel With A Battery Pack
While the Lapdock Kit will keep your Librem 5 charged while it’s docked, its battery isn’t large enough by itself to give you run times on a long airplane or train ride like you might expect from a laptop like the Librem 14. While lowering the screen brightness to 50% helps (and still leaves the screen plenty bright outside of direct sunlight), if you want to use the lapdock for an extended time when traveling away from a power outlet, I recommend carrying along a power bank. I personally use the 20,000 mAh battery we sell in the Purism store. By plugging this into the lapdock I can keep its battery topped up while it keeps the Librem 5 topped up, and extend the overall run time dramatically.

Tip 7: Keep Your Lapdock Keyboard Nearby
I have a particular place I tend to sit on the couch and drink my coffee of a morning, and read or watch television of an evening. I tend to leave my lapdock on the side table next to that spot so it’s within easy reach. I have found when the lapdock is nearby, it is so quick and convenient to dock my Librem 5 that I will use the lapdock even when using apps that work just fine on the phone, just to have access to the full keyboard.
For instance, while I check email or chat messages on my phone in the morning, if I want to reply to something, I might just use the phone touchscreen keyboard if I’m writing a short reply. But since I know I have a full keyboard just sitting right there, when I notice that the single-sentence reply is turning into multiple sentences, I quickly dock my phone and finish the message with the full keyboard.
Tip 8: Explore New Apps
When the Librem 5 is docked it enters “convergence mode” which among other things means that the application list grows to show all GUI applications that are installed on the phone, not just those that are tagged as being adaptive. Once you have a lapdock, I encourage you to explore not only the additional apps that might be installed by default on your Librem 5, but to install additional apps that might only work well when docked.
You might be surprised at the extra capabilities your Librem 5 has when docked and running traditional desktop applications. For instance, I found I could plug a Software Defined Radio adapter into the USB-C port on my lapdock and then use Gqrx to listen to radio signals.
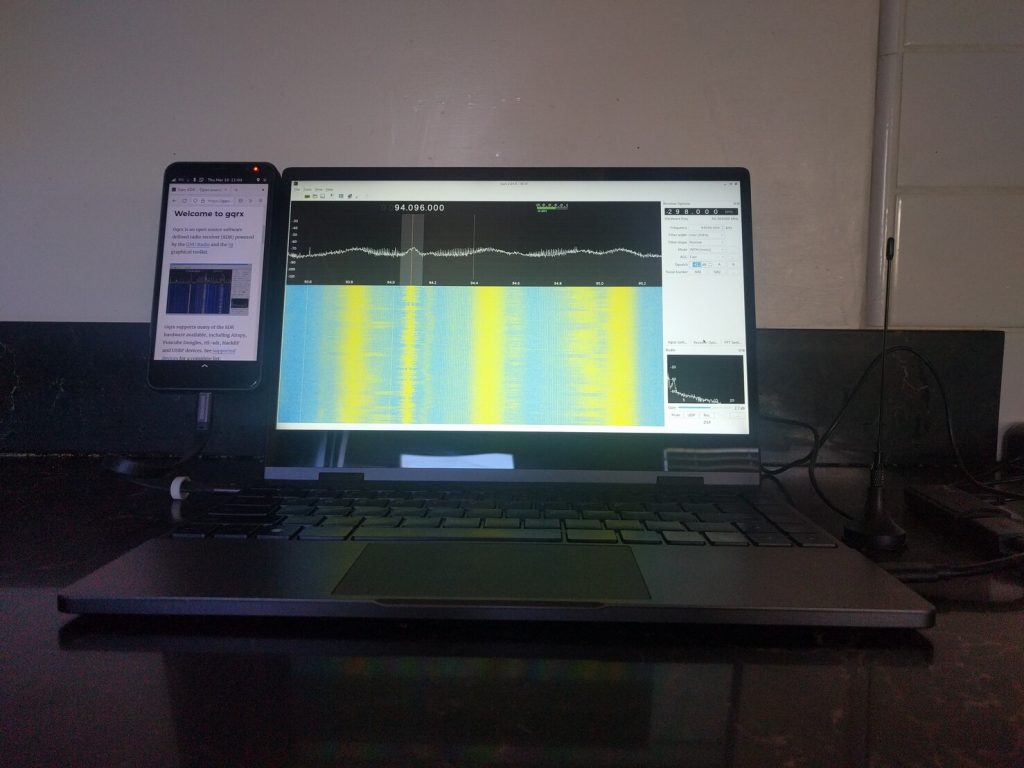
Tip 9: Mounting Your Magnet
As we mention in our Introducing the Lapdock Kit post, you have a few options for where to mount your magnet. If you do not plan on flipping your lapdock 360 degrees to make it a tablet, then you may want to mount the magnet so that the Librem 5 sits a little lower on the screen and doesn’t make the lid top-heavy. However if you want to use tablet mode comfortably, you want to be able to flip the keyboard as close to 360 degrees as you can, so it disables the keyboard and mouse and sits on your lap or tabletop securely. The magnet mount can get in the way of this if it is mounted lower, so you want to mount it so that the thickest part of the magnet mount (where it hinges) is close to the top of the lapdock. This has a downside of making the screen more top-heavy, but it’s a fair trade-off if you like tablet mode.
You may have noticed that in our video and blog post we have you mount the magnet hinge upside down compared to what you see in the included instructions. This is both so that the thicker hinge part is higher up for tablet mode, and also so that at as the hinge naturally becomes looser with use, gravity will still ensure that the Librem 5 sits flush with the side of the lapdock screen.
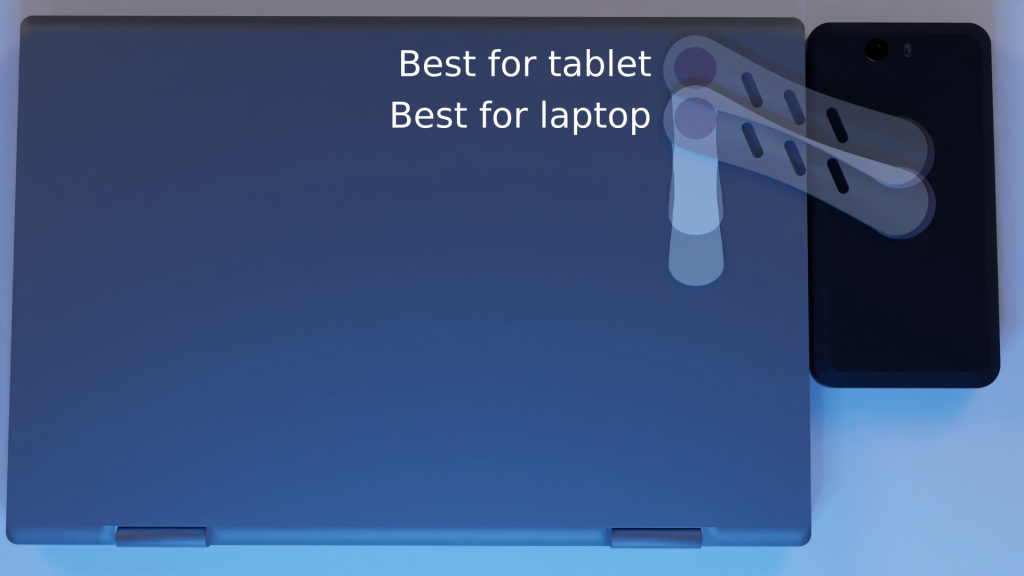
Tip 10: Enabling Tablet Mode
We demonstrate how to enable the touchscreen on the Lapdock Kit in our Introducing the Lapdock Kit post, but unlike the phone screen, the lapdock doesn’t automatically sense orientation and switch to portrait mode.
I decided to write up a quick script in /home/purism/bin/toggle_tablet that automated all of that and toggles back and forth between tablet mode and regular mode:
#!/bin/bash if [ -e /tmp/toggle_tablet ]; then rm /tmp/toggle_tablet wlr-randr --output DP-1 --transform normal --pos 360,0 wlr-randr --output DSI-1 --transform normal --pos 0,0 else # tablet mode touch /tmp/toggle_tablet wlr-randr --output DP-1 --transform 90 --pos 0,720 wlr-randr --output DSI-1 --transform 90 --pos 196,0 fi
Then I created a desktop entry in /home/purism/local/share/applications/toggle_tablet.desktop for this script so that an icon showed up on my desktop:
[Desktop Entry] Categories=HardwareSettings Comment=Toggle Tablet Mode Exec=toggle_tablet Icon=input-tablet Name=Toggle Tablet NoDisplay=false Terminal=false Type=Application X-Purism-FormFactor=Workstation;Mobile;
While I still prefer reading physical books, I’ve found the big, bright screen ideal for reading digital versions of magazines.
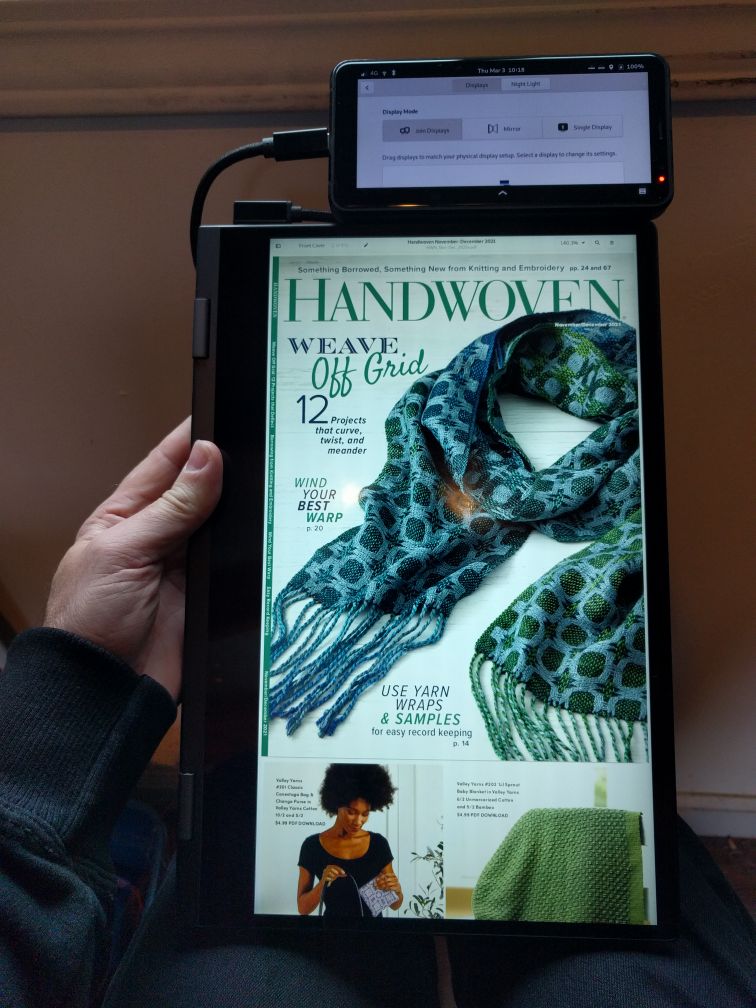
Conclusion
Now that I’m two years into using a Librem 5 and Lapdock Kit as a personal laptop, there’s no going back! It is so convenient to have all of my personal files, media, and apps in one place that stays with me wherever I go and adapts to my needs. If you have a Librem 5 I strongly recommend adding the Lapdock Kit and unlocking all of this extra potential.
Purism Products and Availability Chart
| Model | Status | Lead Time | ||
|---|---|---|---|---|
 | Librem Key (Made in USA) | In Stock ($59+) | 10 business days | |
 | Librem 5 | In Stock ($999+) 3GB/32GB | 10 business days | |
 | Librem 5 + SIMple (4 GB Data) | In Stock ($99/mo) | 10 business days | |
 | Librem 5 + SIMple Plus (10 GB Data) | In Stock ($129/mo) | 10 business days | |
 | Librem 5 + AweSIM (Unlimited Data) | In Stock ($169/mo) | 10 business days | |
 | Librem 11 | In Stock ($999+) 8GB/1TB | 10 business days | |
 | Librem 14 | In Stock ($1,370+) | 10 business days | |
 | Librem Mini | Apr 2024 ($799+) | Shipping April, 2024 | |
 | Liberty Phone (Made in USA Electronics) | Apr 2024 ($1,999+) 4GB/128GB | Shipping April, 2024 | |
 | Librem Server | Apr 2024 ($2,999+) | Shipping April, 2024 |
Recent Posts
Related Content
- Librem 5 Ranked #1 Most Secure Mobile Phones to Buy in 2024
- $99/mo Librem 5 + Librem AweSIM
- Easy App Development: Text Forwarding
- Retain Your Control and Customize Everything with Modular Software
- PureOS Unaffected by ext4 Data Corruption Bug


